초보자를 위한 Google+(구글플러스, 구글+) 사용 방법 3
이전 작성한 Google+ 사용 방법 1( http://korea3d.blogspot.kr/2013/05/google-1.html )에서는 일단 가입하면 답이 나온다는 내용, 몇 가지 메뉴, 프로필 페이지 등을 보았고...
Google+ 사용 방법 2( http://korea3d.blogspot.kr/2013/05/google-2.html )에서는 글 작성(또는 공유하기), 이벤트, 행아웃 등의 캡쳐 이미지를 살펴보았다.
이제 앞 부분에서 빠졌던 부분과 검색, 커뮤니티에 대해서 알아보자.
1. 앞 부분에서 설명 못한 부분이다. 이것은 블로그의 글 작성하는 편집 창이다.
[+경]이라고 입력하면, 그림과 같이 Google+ 사용자(비슷한 이름 사용자들) 프로필이 자동으로 나타난다.
여기서 경향신문 프로필 사진을 클릭하면, 바로 오른쪽과 같이 경향신문 Google+ 페이지 링크가 걸린다.
2. 아래는 같은 방법으로 Google+ 댓글란에서 경향신문을 입력 테스트한 것이다.
+경향신문 파란색 글자에 사각박스로 되어 있다. 위 1번 블로그의 경향신문 밑줄과 같은 것이다.
이번에는 [#] 기호를 넣고 [#속보]라고 작성해보자.(블로그에서는 [#] 기호 작동 안 함)
회색의 새 창이 열리면서 [속보]라는 단어를 선택하라는 것 같으므로, 선택한다.
3. 위의 [댓글 올리기] 버튼을 누르고 댓글이 등록된 상태이다.
#속보를 클릭하면, #속보라고 쓴 모든 사용자의 글이 검색된다.
#과 검색에 관해서는 바로 아래에서 알아보기로 하자.
4. 검색 단어 구글플러스를 검색하면, 아래와 같이 구글플러스를 쓴 Google+ 사용자의 모든 글이 검색된다.
5. #구글플러스를 검색하거나 위에서 작성된 글에서 #구글플러스를 클릭하면, 아래와 같이 #구글플러스를 쓴 Google+ 사용자의 글만 검색된다.
[#] 기호는 해시태그라고 하는데, 사용자가 구글플러스라는 것을 주제(주요한 내용)로 다루고 있다는 것을 표시한 것이다.
참고: 위 주소는 한글이라서 복잡한데, 아래 영문을 보자.(주소 창에 바로 입력할 경우 참고)
sketchup make을 검색하면, 주소에서 띄워쓰기 %20이 들어가 있다.
#sketchup make을 검색하면, 주소에서 # 대신 %23과 띄워쓰기 %20을 발견할 수 있다.
6. 유튜브(YouTube) 계정에 동영상을 업로드한 사용자는, 유튜브 계정의 개요 항목에서 쉽게 Google+로 연결 또는 해제할 수 있다.
여기서 연결을 시도하면, 이름을 Google+와 동일하게 처리하는 과정을 거치게 되고, 해제하면 다른 이름을 사용할 수 있다.
7. 연결한 후에는, 내 Google+ 에서 YouTube 항목에 동영상이 공개된다.
YouTube 계정이 없어서 연결을 안 한 경우는, Google+ 동영상 항목으로 되어 있을 것이다.
8. 이전에 설명 못한 것이 또 있다.
상단의 YouTube 항목 옆에 +1 항목이 있는데, 이것은 내가 다른 사이트 또는 기사를 보면서 추천했던 페이지의 축소 이미지(썸네일), 제목, 링크 주소 등이 보이게 된다.
최초 설정은 다른 사용자에게는 보이지 않게 되어 있다.
9. 또 하나 더 캡쳐했다. 알림 페이지로 갔을 때 나를 멘션한 소식 항목을 보자.
내가 달았던 댓글과 답변한 사용자들의 댓글이 모두 보이게 된다.
참고: 아래 그림에서 보이는 맨 밑의 내 댓글 중에...
[신기하군요. 댓글이 그 쪽 블로그에 추가로 붙어 버리네요.]라는 글이 있다.
이 말은 블로그 댓글에서 Google+ 댓글을 사용하게 설정하면...
블로그 댓글들과 Google+ 댓글들이 두 군데 함께 보이게 된다.
여러 군데 똑같은 댓글이 흩어져 있어도 나를 멘션한 소식 항목에서, 또는 다른 여러 사이트들을 옮겨 다니면서 관리할 수 있다.
10. 이제 커뮤니티 페이지를 열어보자.
처음 열면 아래와 같은 추천 커뮤니티 이미지들이 보이게 된다. 처음에는 주로 한국어 커뮤니티가 많이 보인다.
오른쪽 상단에 [커뮤니티 검색] 창과 파란색 [커뮤니티 만들기] 버튼도 보인다.
커뮤니티 검색 창에서 한국과 관련된 커뮤니티 [한국]을 검색해보자. 아래 주소...
https://plus.google.com/u/0/s/%ED%95%9C%EA%B5%AD/communities
11. [커뮤니티 초대]가 맨 위에 있다. [자동차+]라는 커뮤니티에서 나를 초대하고 있는 것이다.
다음으로 [내 커뮤니티]가 있다. 내가 가입한 커뮤니티들이며, 최근에 방문했던 커뮤니티가 맨 앞 쪽에 위치한다.
두 번째 Sci-Fi(공상 과학) 커뮤니티를 보면, 빨간색 박스에 25가 있는데, 25개의 새 글이 올라와 있다는 표시이다.(가입한 커뮤니티만 숫자가 보인다)
12. 나를 초대한 [자동차+] 커뮤니티에 가보자.
[초대 수락]과 [거부] 버튼이 있다. [초대 수락]읕 눌러보자.
초대가 아닌 경우, 자유로운 가입은 [커뮤니티 가입] 버튼, 승인을 필요로 하는 곳은 [가입 신청] 버튼이 있다.
초대가 아닌 경우, 자유로운 가입은 [커뮤니티 가입] 버튼, 승인을 필요로 하는 곳은 [가입 신청] 버튼이 있다.
13. 이제 [자동차+] 커뮤니티에 글과 댓글을 쓸 수 있기 때문에, [새로운 소식을 공유하세요...]라는 편집 창이 보이게 된다.
그리고 [사용자 초대]와 [커뮤니티 공유] 버튼을 이용해서, [자동차+] 커뮤니티로 다른 사용자를 초대하거나... [자동차+] 커뮤니티를 공유(홍보)할 수도 할 수 있다.
14. 한국 구글+ 사용자 커뮤니티의 왼쪽 카테고리에서 구글+ 커뮤니티 소개를 눌러보자.
많은 초록색 커뮤니티 이미지들을 보게 되는데, 위 13번에서 본 [커뮤니티 공유] 버튼을 이용해서 다른 사용자들이 이 곳에 올린 것(공유한 것)이다.
한국 구글+ 사용자 커뮤니티-구글+ 커뮤니티 소개:
https://plus.google.com/u/0/communities/105636584363095303752/stream/e813cff4-9d66-449b-9baf-129dd78e6a60
한국 구글+ 사용자 커뮤니티-구글+ 커뮤니티 소개:
https://plus.google.com/u/0/communities/105636584363095303752/stream/e813cff4-9d66-449b-9baf-129dd78e6a60
또 다른 곳 한글 커뮤니티 모음:
https://plus.google.com/u/0/communities/101193716113508480275
한국 구글+ 사용자 커뮤니티 제목 밑에 [사용 안함]이 있다. 이것을 눌러 [사용]하면 글이 올라오면 메일 등으로 알림을 받게 된다. 너무 많은 [알림]이 오기 때문에 [사용 안함]으로 했다. 이것은 커뮤니티 글 알림이기 때문에 커뮤니티의 댓글, 추천, 답변 알림은 받게 된다.
https://plus.google.com/u/0/communities/101193716113508480275
한국 구글+ 사용자 커뮤니티 제목 밑에 [사용 안함]이 있다. 이것을 눌러 [사용]하면 글이 올라오면 메일 등으로 알림을 받게 된다. 너무 많은 [알림]이 오기 때문에 [사용 안함]으로 했다. 이것은 커뮤니티 글 알림이기 때문에 커뮤니티의 댓글, 추천, 답변 알림은 받게 된다.
15. 위 10번에서 본 오른쪽 상단 파란색 [커뮤니티 만들기] 버튼을 눌러보자.
[공개]와 [비공개] 커뮤니티를 만들 수 있는 대화 창이 열린다. [공개]를 눌러보자.
16. 커뮤니티 이름 정하는 입력란과 자유로운 가입과 운영자 승인후 가입을 선택할 수 있는 옵션이 있다.
쉽게 만들 수 있겠는데, 다음에 커뮤니티 하나 만들면, 그 내용도 캡쳐해서 올리도록 하겠다.
17. 위 11번에서 보았던 Sci-Fi(공상 과학) 커뮤니티 운영자의 Google+ 를 보자.
서클 가입자(구독 중인 사용자)가 2백6십2만5천 여명이다.
Sci-Fi 커뮤니티 운영자 Casey McKinnon: https://plus.google.com/u/0/+CaseyMcKinnon
위 4번에서 본 검색 창과 11번의 커뮤니티 검색 창을 통해서 관심 분야 커뮤니티도 찾을 수 있으며, 아래와 같은 가입 승인이 필요한 공개 커뮤니티도 있다.
그리고 아래 글은 위에서 설명한 해시태그가 설정된 글이다. 화살표 주목!
클릭하면 관련 주제가 설정된 사용자들의 모든 페이지가 검색된다.
18. 구글에서 만든 커뮤니티 관련 동영상이다.
Google+ Communities: A place for whatever you're into
Google+ 게시 시간: 2013. 05. 15. http://youtu.be/M98BzV8ZBpw
이 글은 화면 캡쳐 위주로 초보용으로 쓴 화면 설명 글이기 때문에, 자세한 내용은 아래 문서를 참고...




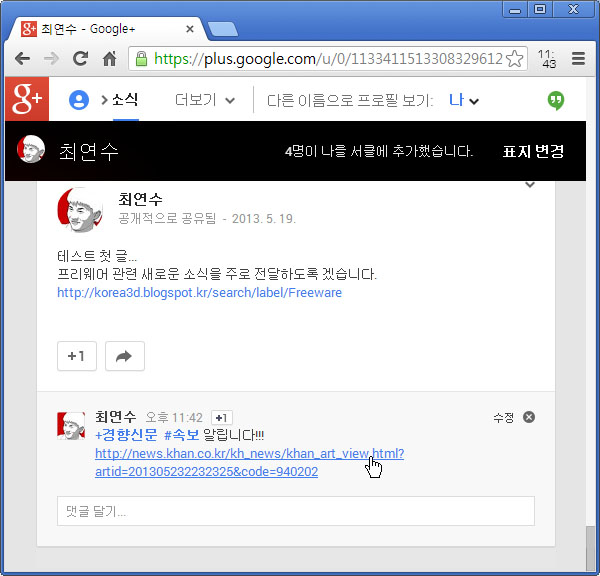


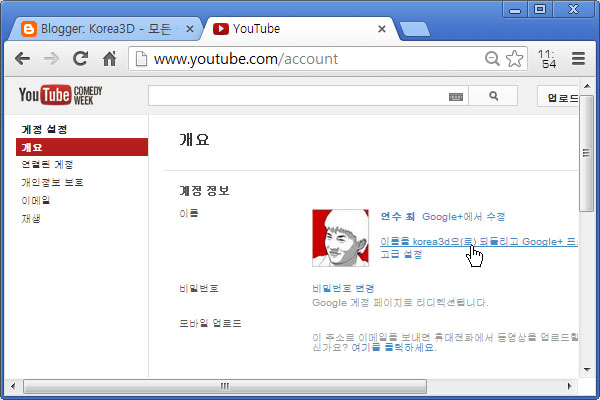
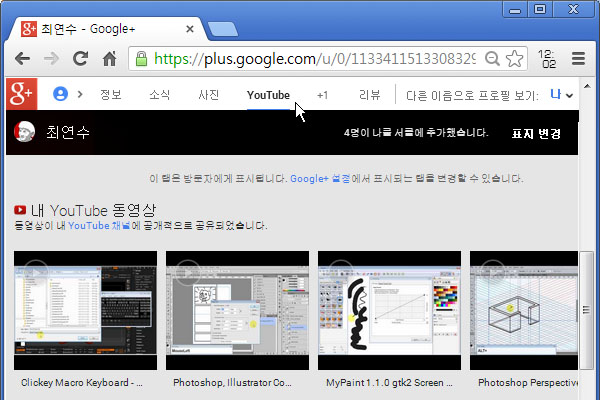

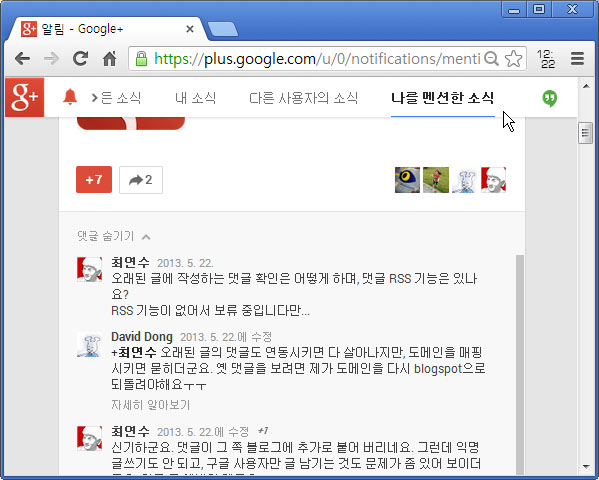


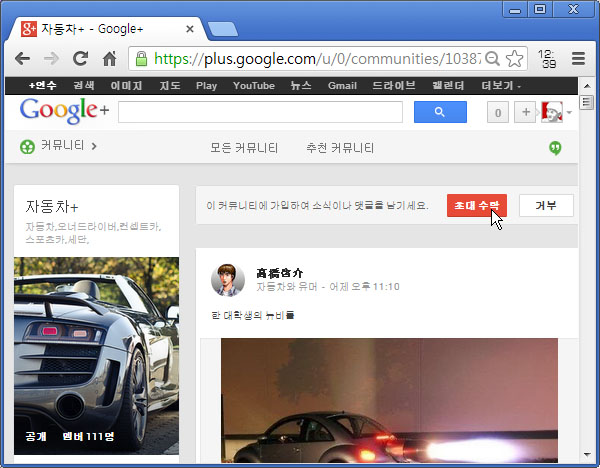
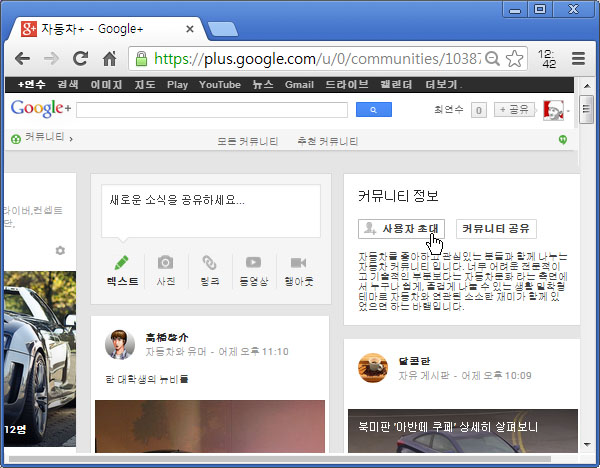
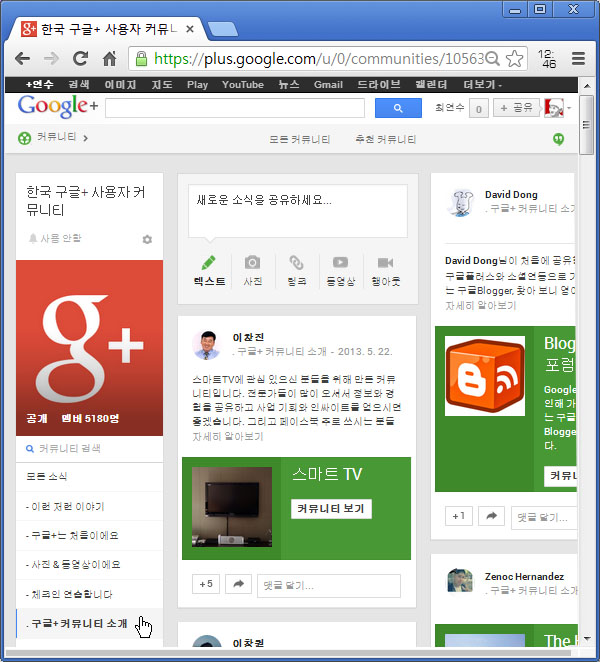
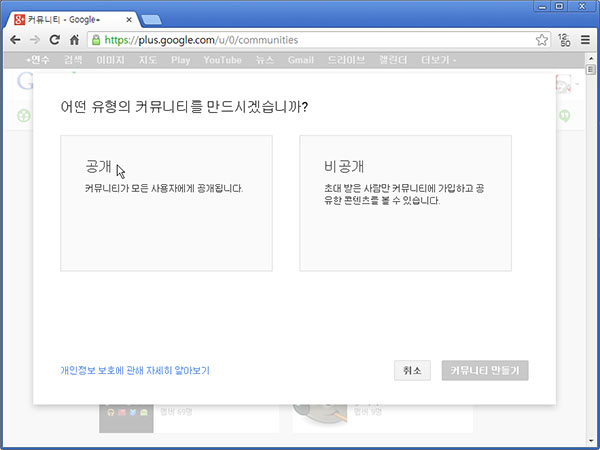
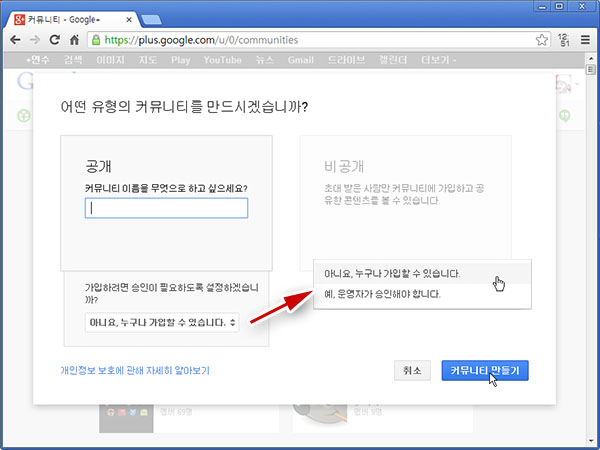

댓글 없음:
댓글 쓰기